Currently, most people keep all their media files, documents, and other digital matters saved on their desktop or mobile devices. But what happens if something damages the device, memory, or even files? You will lose this data accidently or permanently, which means you can't access or read the content.
Common conditions that cause this problem are system crashes, app compatibility issues, factory reset, or intentional/mistaken deletion. Luckily, options are available to recover permanently deleted files on Windows 10, among other OS types. If you are wondering how, we will present the solutions to you. Read on and use the best process that you can handle.
As a file recovery software, RecoverIt comes with high-tech configurations and algorithms that assure reliable and fast data retrieval. It works on acquiring different types of media files, like videos, emails, and audio. Moreover, the software allows users to find and restore files system/file types without excess costs for each cycle.
Recoverit can recover 1000+ file formats, including HFS+, NTFS, HFS+, etc, from 2000+ different types of storage devices. Examples include SSD, hard drives, USB flash drives, pen drives, external hard disks, dash cams, drone cameras, action cameras, and music players.
Any Mac or Windows user can download and operate this data recovery software in case of 500 different data loss possibilities. For example, if you deleted the files accidentally, the device got corrupted, unknown coding errors occurred, formatting or virus attack, etc., this tool is useful to recover the lost files.
Main Features:
Step 2: Select the location and scan your device. Then, choose an option under the Quick Access section, e.g., the Recycle Bin option.

Step 3: Click the Scan button.

Step 4: After the scanning is complete, click the file/folder. Press the Recover button. There you go. The deleted files get back then.
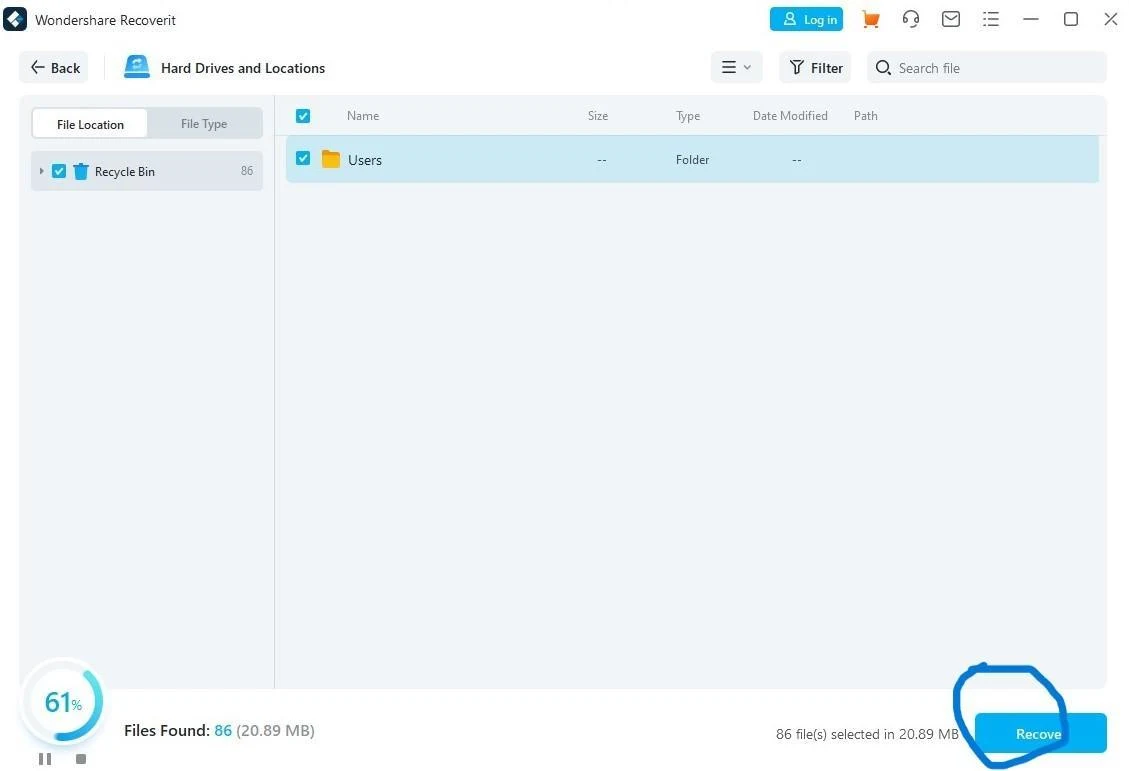
If you are wondering how to recover permanently deleted files easily, this is possible through the Recycle Bin app itself. The restoration speed depends on file size and how quickly one finds the file.
How to do this?
Step 1: Double-click on the Recycle Bin icon on the home screen.
Step 2: Search through the list of deleted items to find the file/folder to recover.
Step 3: Click on one file, press the Shift key, and use up/down arrows to choose a range of files.

Press and hold Ctrl to choose one/more folders.
Step 4: Tap and hold each file > choose “Restore” from the drop-down menu that appears.

The file will restore to the original saving location of the file.
Step 5: Alternatively, select the file(s) in Recycle Bin and choose one of the restoration actions from the taskbar:

Step 6: Return to the original saving location to see if the file got restored.

Step 2: On the left, choose Restore Personal Files.
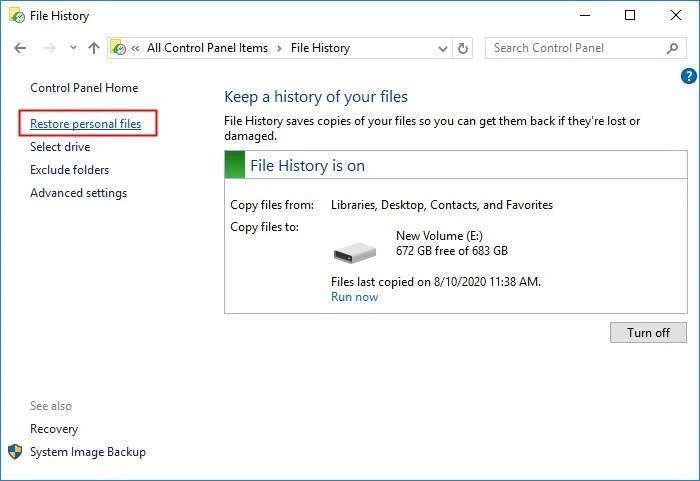
Step 3: Navigate using the left/right arrows. Hit the Restore button after completing the process.

Step 2: Click on the "System & Security" option on this window.
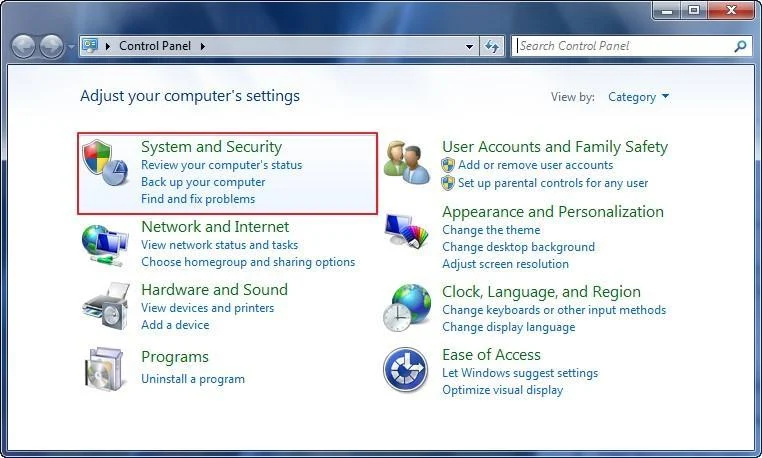
Step 3: Choose the “Backup and Restore" option > Restore my Files.
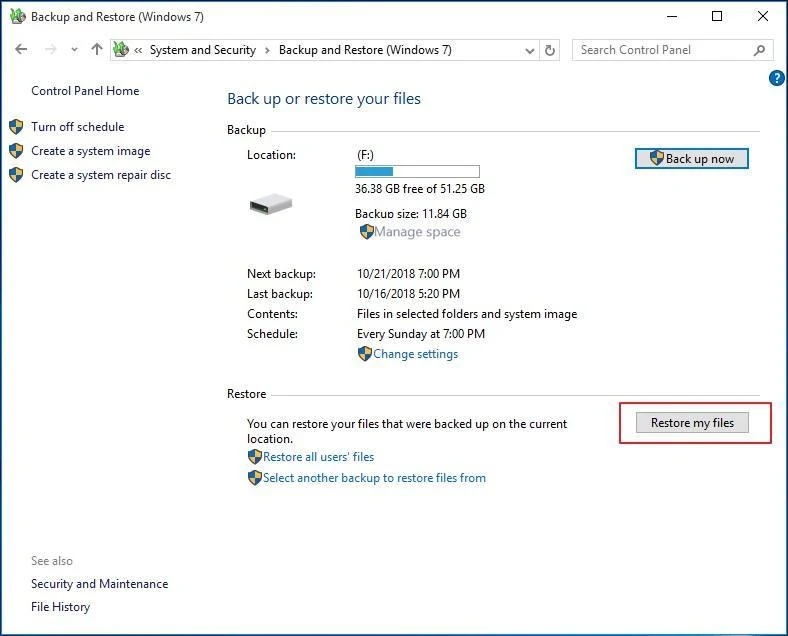
Step 4: Then, follow the steps under Solution 1 to data recover files.
Step 2: Choose the Safe Mode option for Command Prompt.
Step 3: In the dialog box, type “cd../..” > Enter.
Step 4: Type cd > hit the Tab key > Enter.
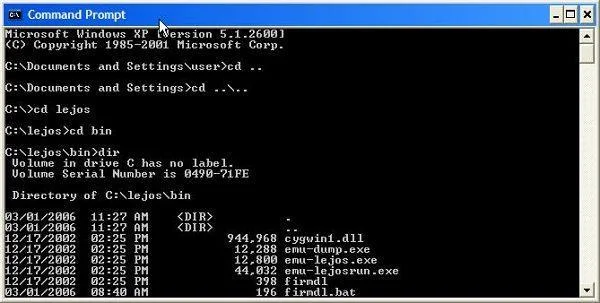
Step 5: In the following text fields, press and enter “dir/a” > “copy [file name] [file location]” > “dir” > “ren[file name]” one by one.
Common conditions that cause this problem are system crashes, app compatibility issues, factory reset, or intentional/mistaken deletion. Luckily, options are available to recover permanently deleted files on Windows 10, among other OS types. If you are wondering how, we will present the solutions to you. Read on and use the best process that you can handle.
Method 1: Recover Permanently Deleted Files from PC with Professional Data Recovery Tool
One of the most trustworthy solutions for deleted file recovery is Wondershare’s RecoverIt tool. This tool is made for top-grade and precise data recovery work that correctly retrieves different file types with zero data loss.As a file recovery software, RecoverIt comes with high-tech configurations and algorithms that assure reliable and fast data retrieval. It works on acquiring different types of media files, like videos, emails, and audio. Moreover, the software allows users to find and restore files system/file types without excess costs for each cycle.
Recoverit can recover 1000+ file formats, including HFS+, NTFS, HFS+, etc, from 2000+ different types of storage devices. Examples include SSD, hard drives, USB flash drives, pen drives, external hard disks, dash cams, drone cameras, action cameras, and music players.
Any Mac or Windows user can download and operate this data recovery software in case of 500 different data loss possibilities. For example, if you deleted the files accidentally, the device got corrupted, unknown coding errors occurred, formatting or virus attack, etc., this tool is useful to recover the lost files.
Main Features:
- Recoverit can easily restore deleted, lost, or extremely hidden data and files.
- Multiple video and image formats are supported here.
- You can restore data from 2000+ device types, like camcorder or USB drive.
- Recover videos at 4K/8K/Ultra HD resolution versions without harming the video quality.
- Restore an unlimited number of files with zero corruption.
How to Use RecoverIt to Recover Permanently Removed Files?
Step 1: Install and launch Recoverit on your desktop.Step 2: Select the location and scan your device. Then, choose an option under the Quick Access section, e.g., the Recycle Bin option.
Step 3: Click the Scan button.
Step 4: After the scanning is complete, click the file/folder. Press the Recover button. There you go. The deleted files get back then.
Method 2: Recover Deleted Files from Recycle Bin
It is possible to directly get the removed or lost files from the device through the recycle bin. There are certain system-based manual processes to try, which are discussed hereafter.If you are wondering how to recover permanently deleted files easily, this is possible through the Recycle Bin app itself. The restoration speed depends on file size and how quickly one finds the file.
How to do this?
Step 1: Double-click on the Recycle Bin icon on the home screen.
Step 2: Search through the list of deleted items to find the file/folder to recover.
Step 3: Click on one file, press the Shift key, and use up/down arrows to choose a range of files.
Press and hold Ctrl to choose one/more folders.
Step 4: Tap and hold each file > choose “Restore” from the drop-down menu that appears.
The file will restore to the original saving location of the file.
Step 5: Alternatively, select the file(s) in Recycle Bin and choose one of the restoration actions from the taskbar:
- Restored the selected files.
- Restore all items.
Step 6: Return to the original saving location to see if the file got restored.
Method 3: Recover Deleted Files from Backup
If you are using data recovery software, you can use it to restore all backed-up data to the device. Or, Windows users that created deleted file backup in the system can open Windows File History and restore the files.How to do this (through File History)?
Step 1: Open Control Panel > File History.Step 2: On the left, choose Restore Personal Files.
Step 3: Navigate using the left/right arrows. Hit the Restore button after completing the process.
How to do this through System & Security (Windows 7)?
Step 1: Open Start > Control Panel.Step 2: Click on the "System & Security" option on this window.
Step 3: Choose the “Backup and Restore" option > Restore my Files.
Step 4: Then, follow the steps under Solution 1 to data recover files.
Method 4: Recover Deleted Files via Command Prompt
You can recover different deleted files from the recycle bin after undoing its functionality. For this, it is efficient to use the Command Prompt action in this software. However, we will not recommend trying it unless you are extremely adept at technical coding.How to do this?
Step 1: Boot up the PC and press the F8 key.Step 2: Choose the Safe Mode option for Command Prompt.
Step 3: In the dialog box, type “cd../..” > Enter.
Step 4: Type cd > hit the Tab key > Enter.
Step 5: In the following text fields, press and enter “dir/a” > “copy [file name] [file location]” > “dir” > “ren[file name]” one by one.

