We may come across such a time when we want to email videos to friends or upload videos to social media sites like YouTube and Instagram we find that the video files are too large to send or take forever to upload. In such cases, what we should do is to reduce the video file size.
We can make video files smaller in many ways, such as by re-encoding video, resizing video dimensions, lowering bitrate, and cutting off less important segments. And here we'd like to introduce a great video compressor that can do all the things mentioned above, namely WinX HD Video Converter Deluxe.
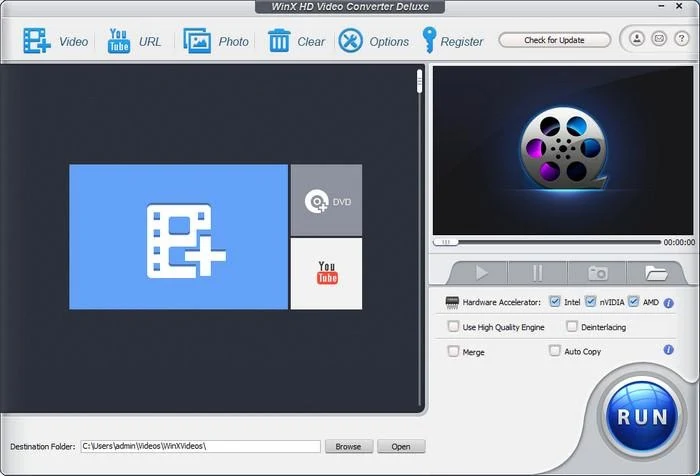
So if the site or program that you're going to post videos on is compatible with HEVC, you can re-encode video to HEVC which is the best way to reduce video size without damaging quality.
Step 1. Import the video that you want to compress.
You can simply drag and drop the source video into the main UI of WinX or click the + Video button at the top left corner to open it. If you have multiple video files to resize, you can load them all for batch processing.
Step 2. Choose an output format.
WinX offers 420+ output profiles for popular formats, devices, programs, and social media sites. You can select a format that is the same as or different from the original.
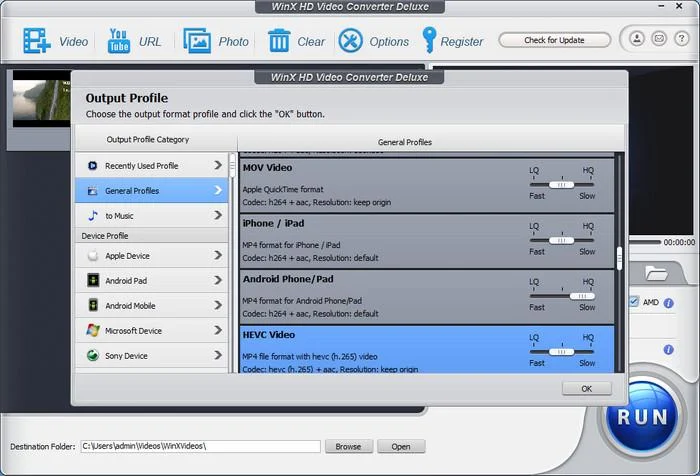
Step 3. Compress video.
* Adjust video audio parameters. Clicking the gear icon will direct you to parameter settings. There you'll be permitted to tweak bit rate, frame rate, resolution, sample rate, etc.
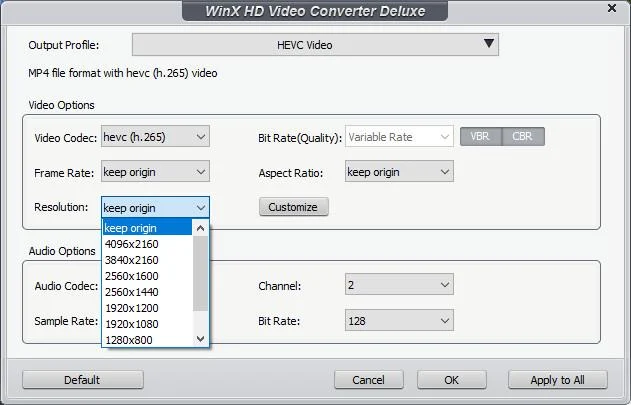
Resolution should be the first thing you want to adjust. It is a big factor affecting video file size. The higher the resolution is, the bigger the file size will be. Making an appropriate reduction of resolution won't cause too much quality loss especially on small screens. Click the drop-down arrow of Resolution to choose a lower one or hit the Customize button to type desired width and height pixels regardless of aspect ratio.
Here's a list of resolution options in WinX:
4096x2160
3840x2160
2560x1600
2560x1440
1920x1200
1920x1080
1280x800
1280x720
960x640
720x480
640x480
480x320
320x240
As for other parameters, you'd better not touch them if you're not tech-savvy. Otherwise, you might get a poor quality file. Bit rate is the biggest factor determining video quality. Lowering bitrate and frame rate may cause jerky, unnatural, choppy, pixelated video.
* Cut video. Click the Edit button and then you will find a tab named Trim. Check the box of Enable Trim and now you can cut out some clips to shorten video length and reduce video size.
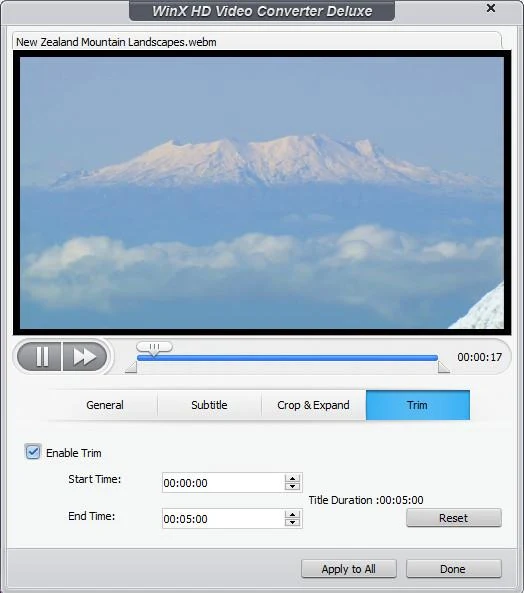
* Crop video. Beside the Trim tab, there's a Crop & Expand tab. Check the box of Enable Crop and then you'll see a dashed border around your video. You can drag the border to crop black bars and even more. The values of Left, Top, Width and Height will change accordingly. Alternatively, you can click the drop-down arrow of Crop Original to choose an option or type in values manually.
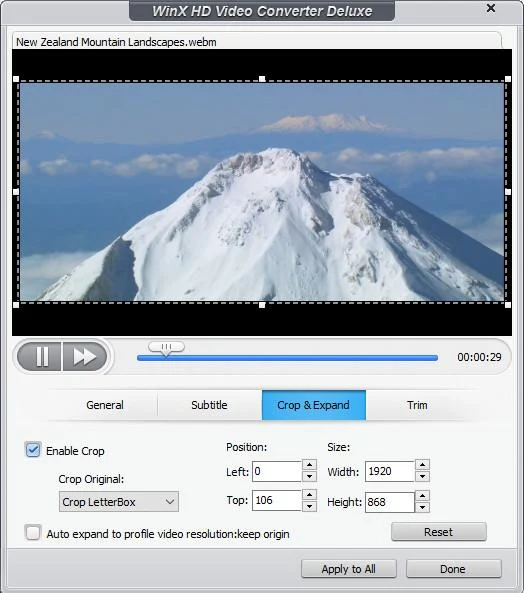
Step 4. Export the compressed file.
When you have done all settings, simply hit the RUN button at the bottom right corner. Then, this video resizer will start the process and compress your video as required.
We can make video files smaller in many ways, such as by re-encoding video, resizing video dimensions, lowering bitrate, and cutting off less important segments. And here we'd like to introduce a great video compressor that can do all the things mentioned above, namely WinX HD Video Converter Deluxe.
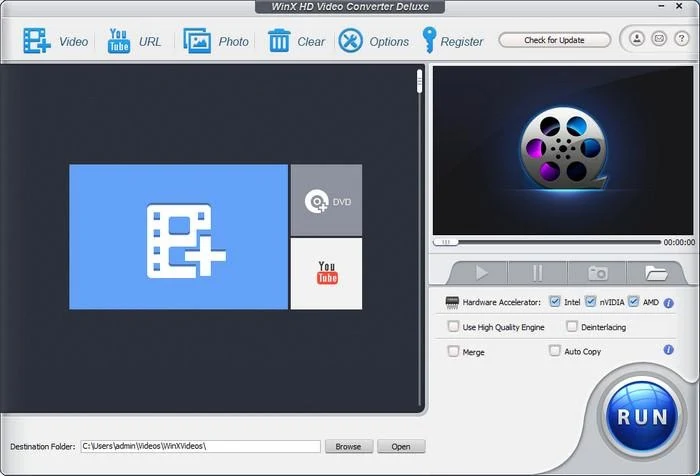
Why WinX HD Video Converter Deluxe Is Picked Out?
Read the following features and then you'll agree with this decision.▪ Accept almost all video formats
WinX HD Video Converter Deluxe is built with the full support of 320+ video codecs and 50+ audio codecs as input, which means virtually all popular and rare formats are covered. Just feel free to reduce the file size of MP4, MKV, AVI, MOV, HEVC, AVCHD, MXF, DAV, M4V and other videos that you shoot with DJI, GoPro, iPhone or something, download online, or rip from Blu-Ray or DVD. Moreover, videos in HD, 4K, and even 8K formats can be read without any issues.▪ High compression ratio without quality loss
This video compression software supports encoding video with High Efficiency Video Coding (HEVC/H.265) which offers from 25% to 50% better data compression than its predecessor AVC/H.264 while at the same level of video quality. Aside from AVC, HEVC is also more efficient than other codecs like Xvid. We have made a test on converting an Xvid-encoded file to HEVC without changing other parameters. As a result, the file size is reduced by 89%.So if the site or program that you're going to post videos on is compatible with HEVC, you can re-encode video to HEVC which is the best way to reduce video size without damaging quality.
▪ Fast video processing speed
We know that there're online video compressors to choose. However, most users finally switch from online tools to desktop-based programs because online sites have maximum file size limitation and process videos at an extremely slow speed. Different from online tools depending on the internet, WinX makes the best use of your CPU and GPU to resize video. If you want to avoid CPU overuse or overheating and want to do other work while shrinking video, you can specify Intel/NVIDIA/AMD powered hardware acceleration to handle your video. You'll see a 47X real-time faster speed - the NO.1 fast speed among similar programs.▪ Resize video dimensions
Downscaling video resolution is another way to reduce the file size of a video. WinX allows you to change video resolution from 4K to 1080p, 1080p to 720p, etc. You can choose a resolution from the existing options or customize the width and height based on your own needs.Guide on How to Reduce Video File Size on Windows and Mac?
Above all, we need to download and install WinX HD Video Converter Deluxe on our computer. This tool has a Windows version and a Mac version.Step 1. Import the video that you want to compress.
You can simply drag and drop the source video into the main UI of WinX or click the + Video button at the top left corner to open it. If you have multiple video files to resize, you can load them all for batch processing.
Step 2. Choose an output format.
WinX offers 420+ output profiles for popular formats, devices, programs, and social media sites. You can select a format that is the same as or different from the original.
Step 3. Compress video.
* Adjust video audio parameters. Clicking the gear icon will direct you to parameter settings. There you'll be permitted to tweak bit rate, frame rate, resolution, sample rate, etc.
Resolution should be the first thing you want to adjust. It is a big factor affecting video file size. The higher the resolution is, the bigger the file size will be. Making an appropriate reduction of resolution won't cause too much quality loss especially on small screens. Click the drop-down arrow of Resolution to choose a lower one or hit the Customize button to type desired width and height pixels regardless of aspect ratio.
Here's a list of resolution options in WinX:
4096x2160
3840x2160
2560x1600
2560x1440
1920x1200
1920x1080
1280x800
1280x720
960x640
720x480
640x480
480x320
320x240
As for other parameters, you'd better not touch them if you're not tech-savvy. Otherwise, you might get a poor quality file. Bit rate is the biggest factor determining video quality. Lowering bitrate and frame rate may cause jerky, unnatural, choppy, pixelated video.
* Cut video. Click the Edit button and then you will find a tab named Trim. Check the box of Enable Trim and now you can cut out some clips to shorten video length and reduce video size.
* Crop video. Beside the Trim tab, there's a Crop & Expand tab. Check the box of Enable Crop and then you'll see a dashed border around your video. You can drag the border to crop black bars and even more. The values of Left, Top, Width and Height will change accordingly. Alternatively, you can click the drop-down arrow of Crop Original to choose an option or type in values manually.
Step 4. Export the compressed file.
When you have done all settings, simply hit the RUN button at the bottom right corner. Then, this video resizer will start the process and compress your video as required.
