If you come across a protected PDF file, you should know that it could be secured by one of two different types of passwords that are generally used for PDFs. The first is the User Password, also called the Open password, which is used to grant permission to other users to access the file; the other is the Owner or Master Password, also known as the Permissions password, and this is used to protect the file from being edited, copied, or printed. Let’s take a look at two scenarios and how to edit protected PDFs easily and without any complicated tools. All you need is a couple of user-friendly applications from the makers of PDFelement, one of the fastest-growing PDF editors on the market.
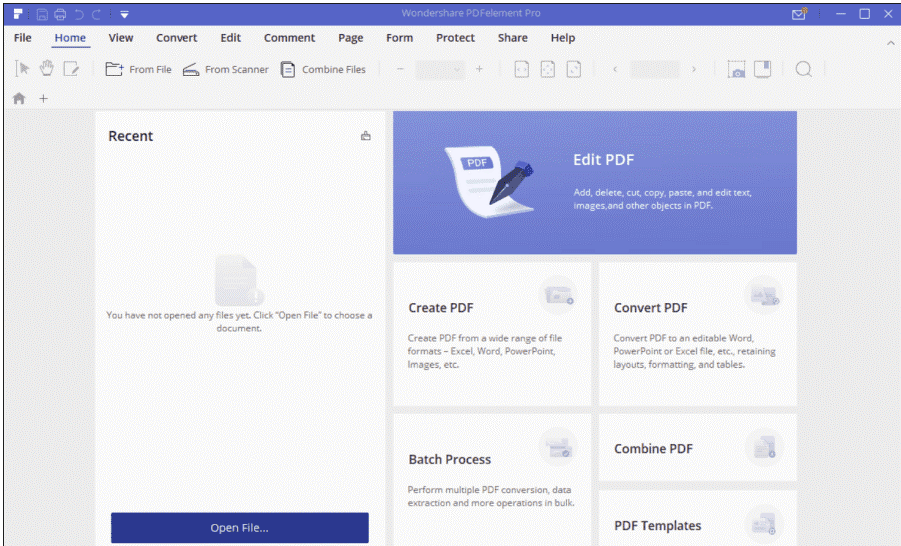
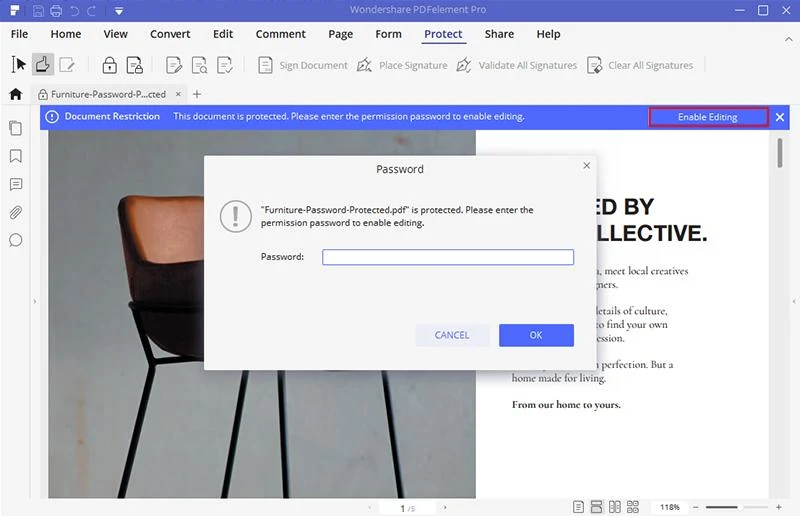

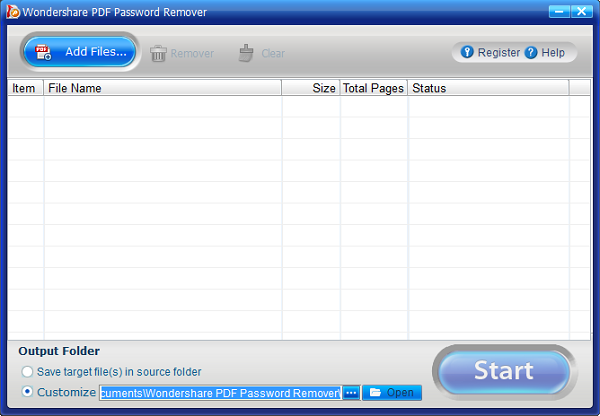

Editing Text: Text editing is a crucial component of any PDF editor. While many so-called PDF editors merely allow you to mask and write over existing content, PDF editor lets you edit the existing text blocks themselves. Options are provided for editing the text on a line-by-line basis or as a paragraph block, each option having its unique set of tools for changing attributes like font, color, etc..
Editing Images: To edit an image in PDFelement is as simple as clicking on it to reveal the many tools available, such as rotating the image, replacing it, overturning it, and even extracting it to an image file. You can also right-click on an image to see the contextual menu with the same tools.
Layout Changes: In PDFelement, editable blocks of content are easily movable, so you can re-arrange the content the way you prefer without affecting adjacent pages. This is especially useful when handling complex layouts with multiple media types. PDFelement subtly snaps your moved content so it’s perfectly aligned with the other blocks, a feature that only the best PDF editors currently have.
Page Management: If the content itself is fine but needs to be put together in a different order, you can easily merge or split PDF files as you like, even specifying page ranges to use. The process is as simple as drag-and-drop.

Re-Apply Protection: PDFelement also allows you to apply encryption to PDF, which means even when a document has been unprotected for editing, you can re-encrypt it with new Open and Permissions passwords. The AES-256 encryption standard will enhance security, especially if your PDF was created with an older version of Adobe with weaker encryption algorithms.
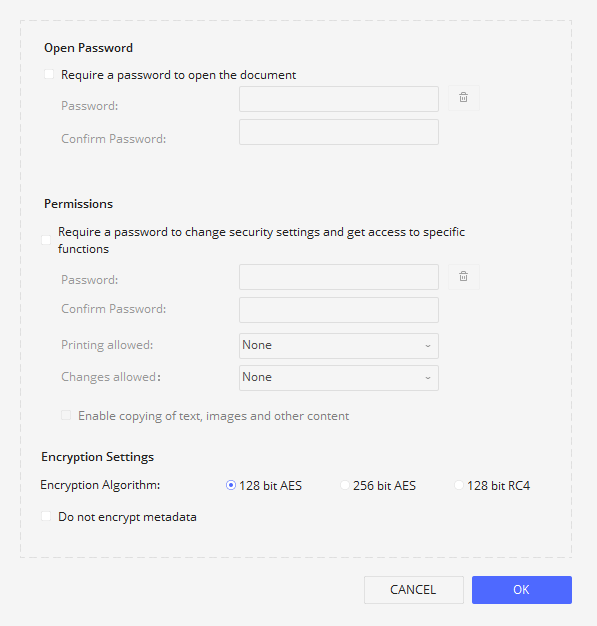
Editing protected PDF documents is a breeze when you have the right tools, and PDFelement offers Standard and Pro versions to cater to the needs of a wide range of users, from absolute newbies to seasoned pros.
How to Edit Protected PDF Files
Now that we know what to look for, let’s see how it’s done using one of the most affordable, reliable, and versatile PDF editors: PDFelement from Wondershare.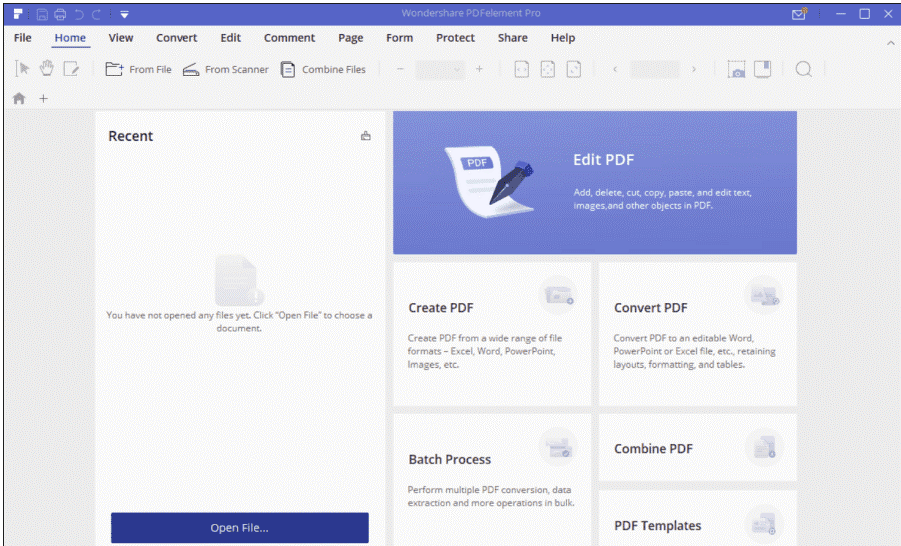
Scenario 1: Edit Protected PDF when the User Password is Known
Unless you have a password cracking software, which is unethical at best, you definitely need to know the User or Open password in order to edit a PDF file. Assuming you know it, here’s how to edit the file using PDFelement from Wondershare. PDFelement is an award-winning cross-platform PDF editing application that allows you to create, edit, convert, protect, annotate, and sign PDF forms. It can also create editable forms from scanned documents by leveraging its OCR capabilities, which are among the most accurate on the market today.Step 1: Import the Protected PDF File into PDFelement
After installing PDFelement on your Windows or Mac computer, open the protected PDF file by clicking the Open File option on the home page and selecting it. Obviously, there’s a User password protecting the file so when you’re prompted, enter it and confirm.Step 2: Edit the Unprotected File as Usual
You can now follow the usual steps to edit the file. Choose the Edit option on the row of tabs at the very top of the software window. When you choose the Edit Text or Image option and you click an element to edit it, you may see another security prompt asking you for the Permissions Password. Once you enter it and confirm, you’ll be able to edit text and images, change the layout, modify font sizes or types, and fully edit images by resizing, rotating, or moving them. In addition, you can convert them to other formats like images, EPUB, MS Office and so on. It’s also great with filling out non-editable forms with the OCR function.Scenario 2: Edit Protected PDF When the Permissions Password is Unknown or Lost
As we said before, not knowing the Open Password might mean the end of the road unless you resort to hacking. However, if it’s the Permissions Password you’ve forgotten, Wondershare has a tool called Wondershare PDF Password Remover. Once the Master Password is removed, you can easily use PDFelement to do your edits.Step 1: Import the File into Wondershare PDF Password Remover
After installing and launching the program, hit the Add Files button to put in up to 100 or more PDF files that are protected with Permissions Passwords. You should be able to see your imported files in the table shown in the software window.Step 2: Choose Save Location and Remove All Restrictions on Editing, Copying, and Printing
Right below the list of files, you’ll see a default option to save the output files in the original folder where the source files are. Alternatively, you can choose a custom location. Once you’ve done that, simply hit Start and, almost instantly, your Permissions Passwords for all protected files will be removed. You can now copy any content, print the file or, more importantly, edit it with PDFelement, which we saw in the first scenario.Editing with PDFelement
So far, we’ve talked about the process of accessing a file so it can be edited. But the editing function itself deserves a closer look because PDFelement sets a high bar when it comes to editing tools for PDF. Here are some salient points about PDFelement’s extensive editing capabilities:Editing Text: Text editing is a crucial component of any PDF editor. While many so-called PDF editors merely allow you to mask and write over existing content, PDF editor lets you edit the existing text blocks themselves. Options are provided for editing the text on a line-by-line basis or as a paragraph block, each option having its unique set of tools for changing attributes like font, color, etc..
Editing Images: To edit an image in PDFelement is as simple as clicking on it to reveal the many tools available, such as rotating the image, replacing it, overturning it, and even extracting it to an image file. You can also right-click on an image to see the contextual menu with the same tools.
Layout Changes: In PDFelement, editable blocks of content are easily movable, so you can re-arrange the content the way you prefer without affecting adjacent pages. This is especially useful when handling complex layouts with multiple media types. PDFelement subtly snaps your moved content so it’s perfectly aligned with the other blocks, a feature that only the best PDF editors currently have.
Page Management: If the content itself is fine but needs to be put together in a different order, you can easily merge or split PDF files as you like, even specifying page ranges to use. The process is as simple as drag-and-drop.
Re-Apply Protection: PDFelement also allows you to apply encryption to PDF, which means even when a document has been unprotected for editing, you can re-encrypt it with new Open and Permissions passwords. The AES-256 encryption standard will enhance security, especially if your PDF was created with an older version of Adobe with weaker encryption algorithms.
Editing protected PDF documents is a breeze when you have the right tools, and PDFelement offers Standard and Pro versions to cater to the needs of a wide range of users, from absolute newbies to seasoned pros.
