A while back, while working on my Windows 10 PC, I accidentally deleted some important Word documents. I was planning to make more space on the computer, but ended up suffering from the unwanted loss of some really important files. This made me panic and I started looking for all the possible ways to recover my deleted Word files. I know – it might seem like the end of the world, but with the help of a right tool, I was able to resolve this problem. Yes – I was able to get back almost every deleted Word file in a jiffy. Don’t worry – I will let you know how I did it, so that you can also be prepared and recover your deleted Word documents like a pro.
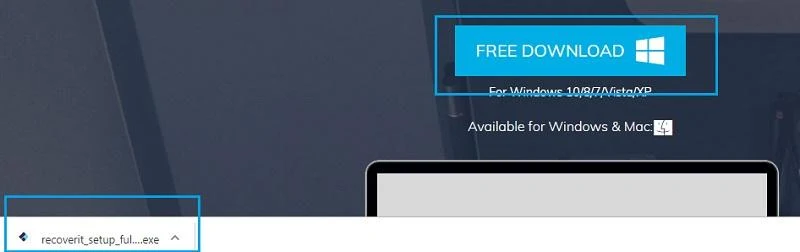
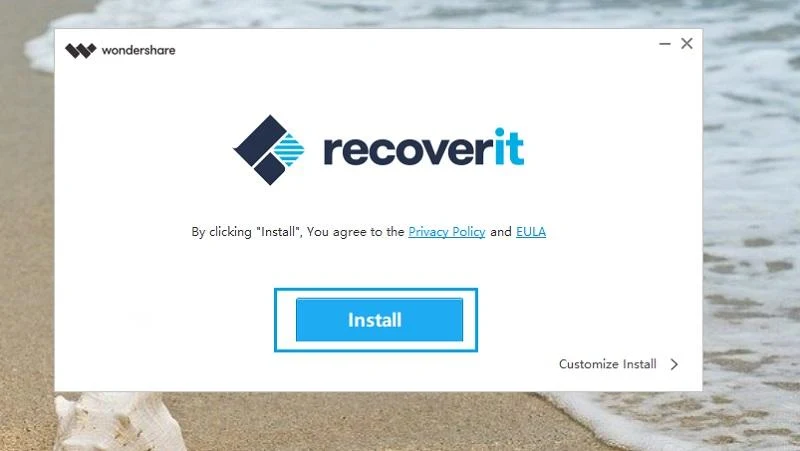
You might have to wait for a few seconds for the installation to be completed successfully.
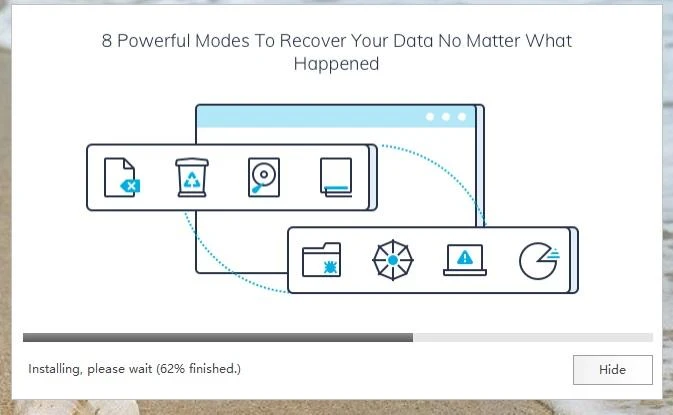
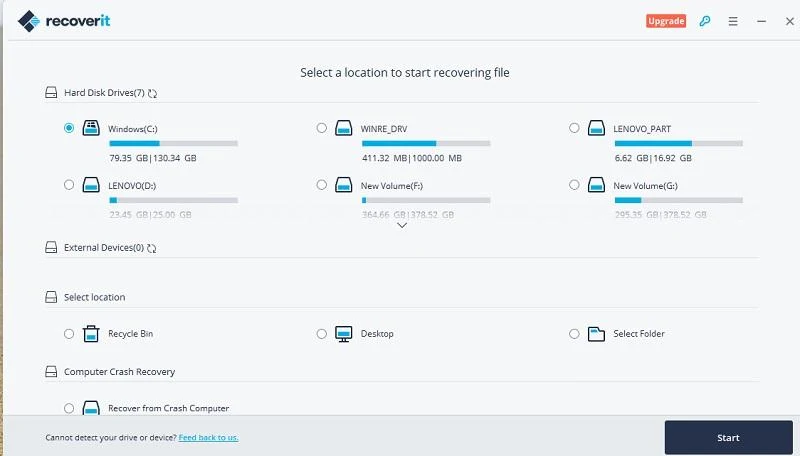
If you want to save time, then you can click on the “Select Folder” button. This will open a browser window so that you can specify a particular folder to scan. In this way, you can get better results in less time.
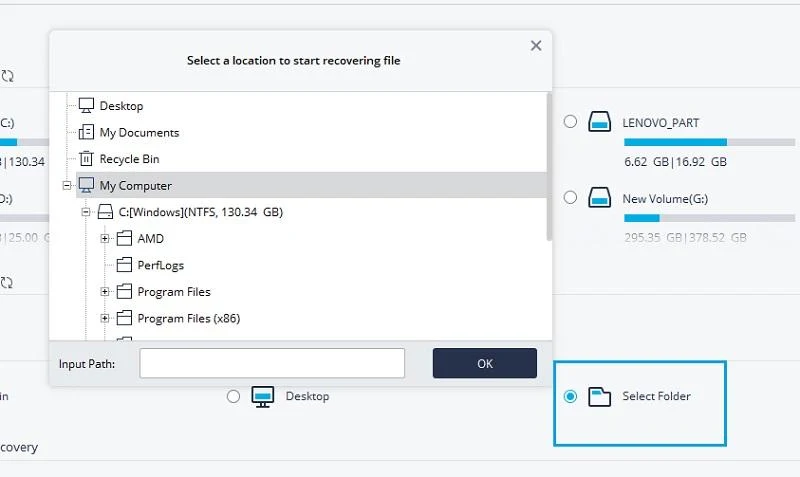
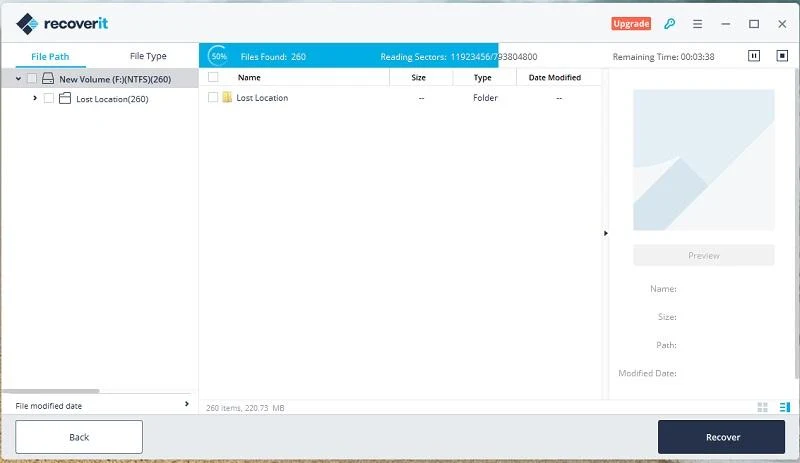

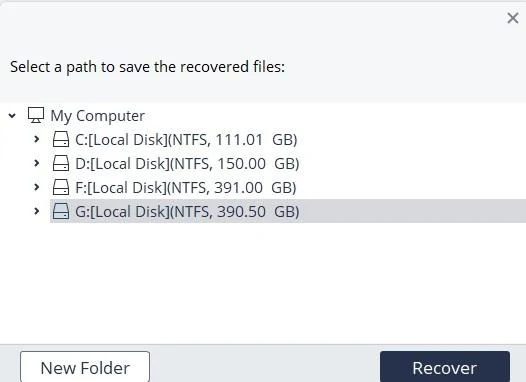
That’s it, folks! By following this simple click-through process, you can easily recover your deleted Word document. Just make sure that you don’t save them again to the corrupted location from where they were lost in the first place. Instead, save them to a trusted location and make sure you maintain their backup. In this way, you can always keep your important Word documents save and overcome the unwanted loss of data. Go ahead and try the suggested application to recover your lost and deleted Word documents. Also, feel free to share your experience of using Recoverit 8.0 to others as well.
Read next: The 15 Best Cities for Freelancers
How to Recover Deleted Word Documents?
Although there are a handful of data recovery tools out there, not all of them are legit. I have tried Recoverit and it certainly met my expectations. The data recovery application is available for both macOS and Windows – so I downloaded it for my Windows 10 PC easily. The latest upgrade of Recoverit 8.0 is recently released as well that features an intuitive user-friendly interface. Therefore, even if you have no prior technical experience, you would be able to use Recoverit to recover deleted word document. Here’s a stepwise process to use Recoverit 8.0 to do the same.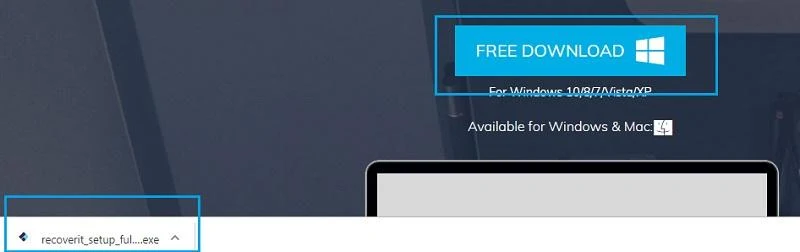
Step 1: Download the tool
To get things started, you can download Recoverit data recovery free for your Windows or Mac system. Click on the “Free Download” button and wait for its setup file to be downloaded.Step 2: Complete the installation
Once the setup file is downloaded, just open it to start the installation. Click on the “Install” button to commence the process.You might have to wait for a few seconds for the installation to be completed successfully.
Step 3: Select where to scan
Now, launch the Recoverit 8.0 desktop application and pick a location from where you have lost your Word documents. It can be a partition, drive, folder, or an external source (like SD card/USB drive) as well.If you want to save time, then you can click on the “Select Folder” button. This will open a browser window so that you can specify a particular folder to scan. In this way, you can get better results in less time.
Step 4: Let it scan the source
As you would click on the “Start” button, the application will try to retrieve all kinds of lost and deleted content. You might have to wait for a while and can see the progress from an on-screen indicator. There is also an option to pause or stop the process in between.Step 5: Preview the extracted files
When the process is completed, all the extracted files will be displayed on the interface. You can select the file path or type option from the left panel. On the right, you can preview the extracted Word documents on the interface itself. If you want, you can enter specific keywords on the search bar too.Step 6: Restore your Word files
In the end, you can just select the Word files you wish to get back. After making the appropriate selections, you can click on the “Recover” button. Simply browse to the target location where you wish to save your documents and click on the “Recover” button again.That’s it, folks! By following this simple click-through process, you can easily recover your deleted Word document. Just make sure that you don’t save them again to the corrupted location from where they were lost in the first place. Instead, save them to a trusted location and make sure you maintain their backup. In this way, you can always keep your important Word documents save and overcome the unwanted loss of data. Go ahead and try the suggested application to recover your lost and deleted Word documents. Also, feel free to share your experience of using Recoverit 8.0 to others as well.
Read next: The 15 Best Cities for Freelancers

