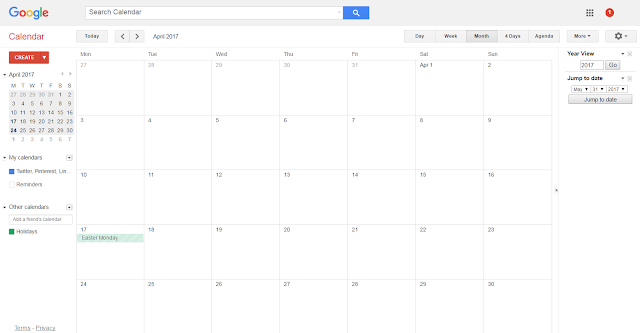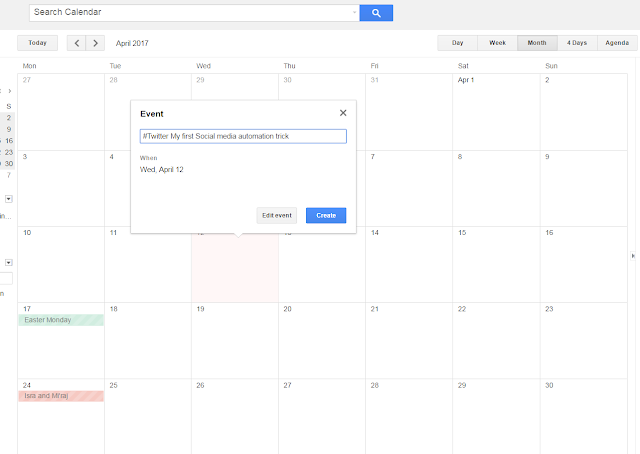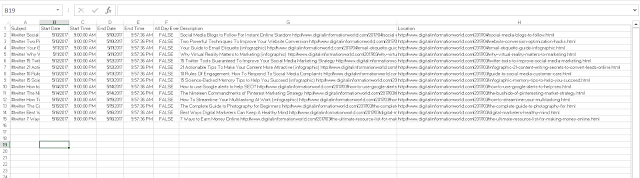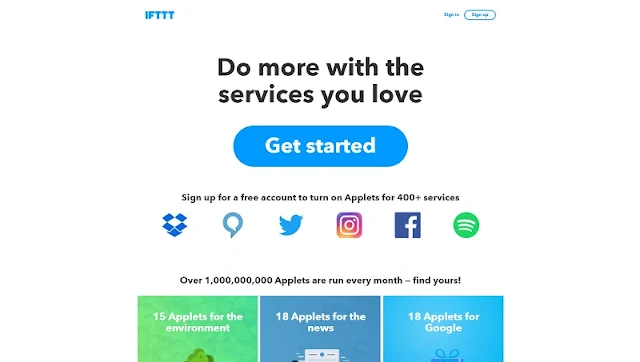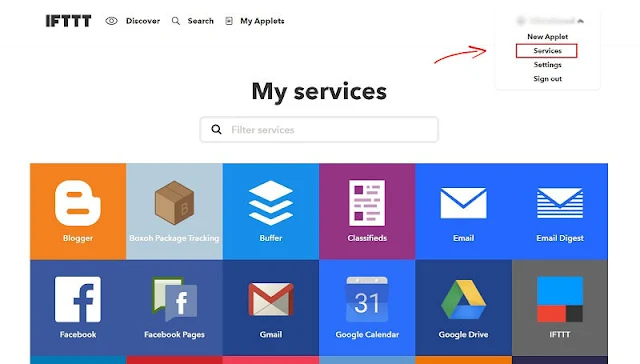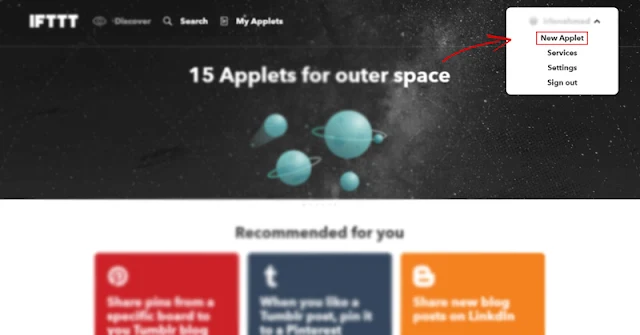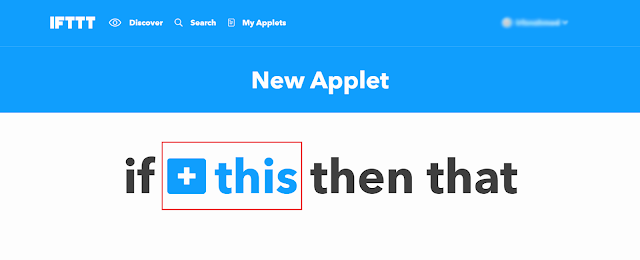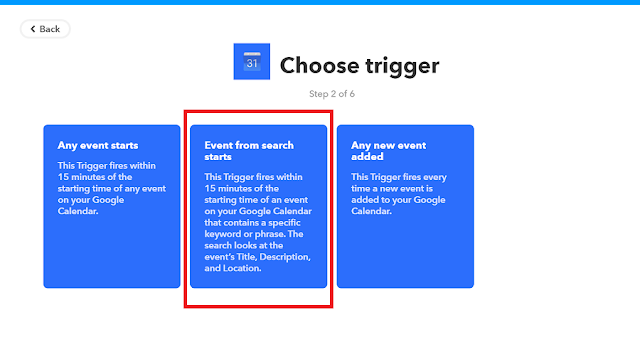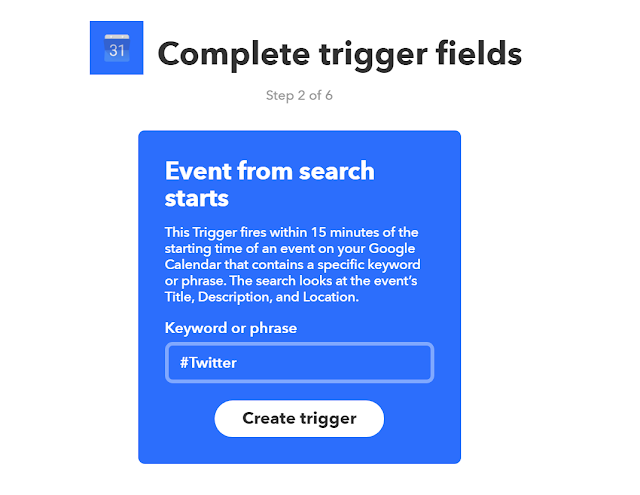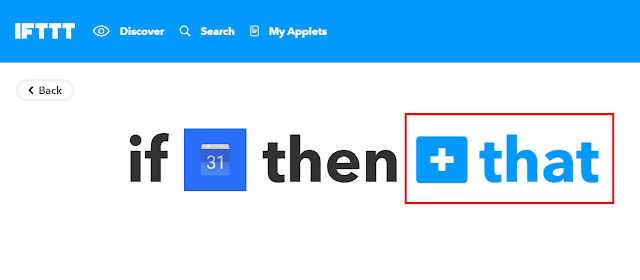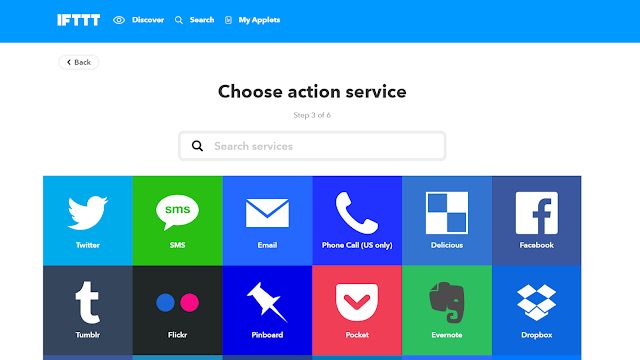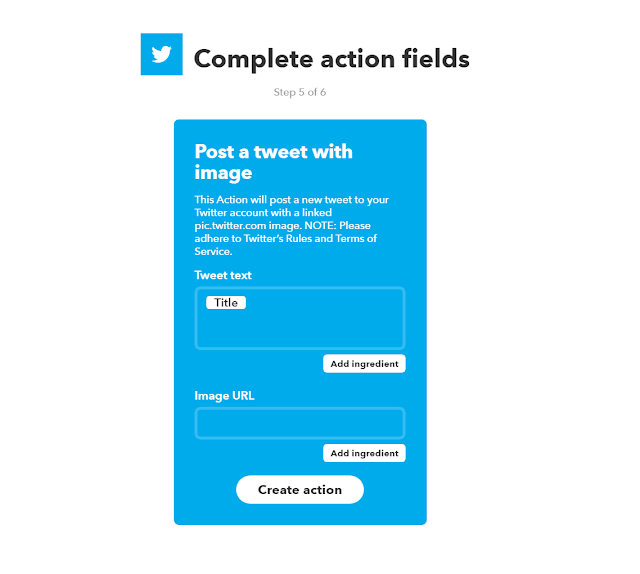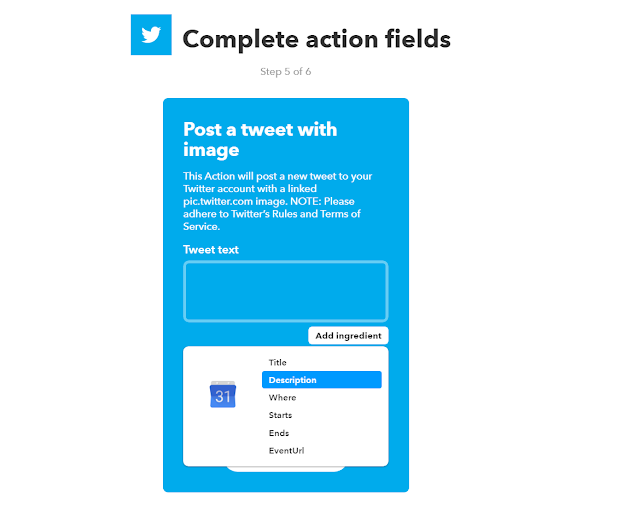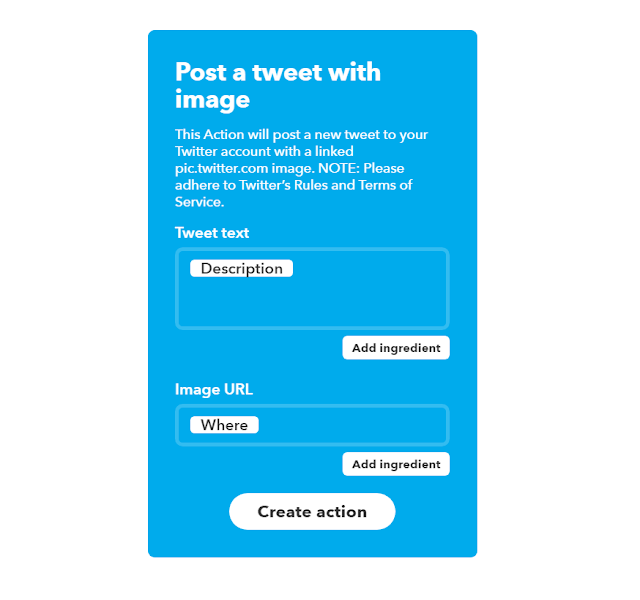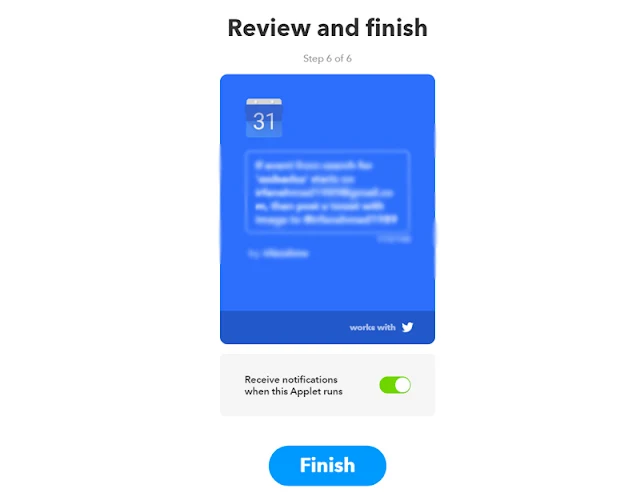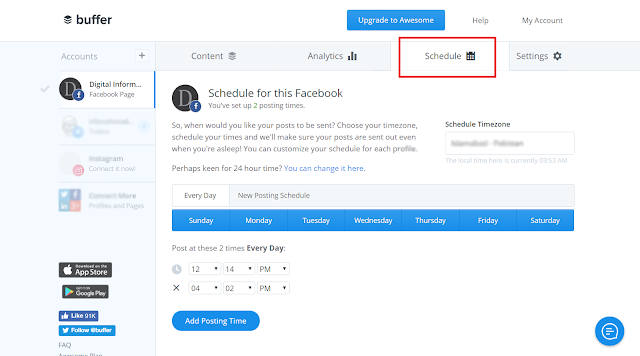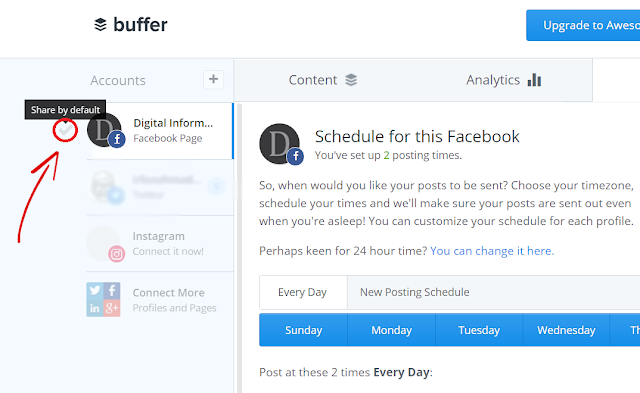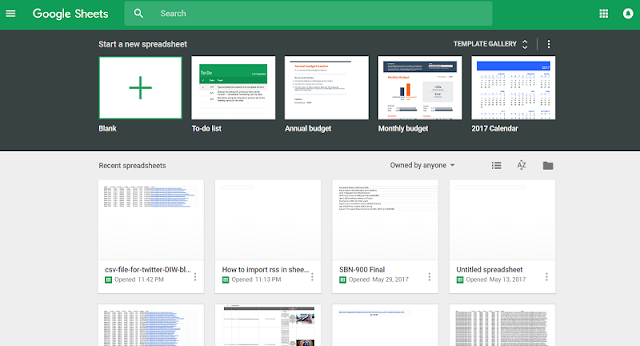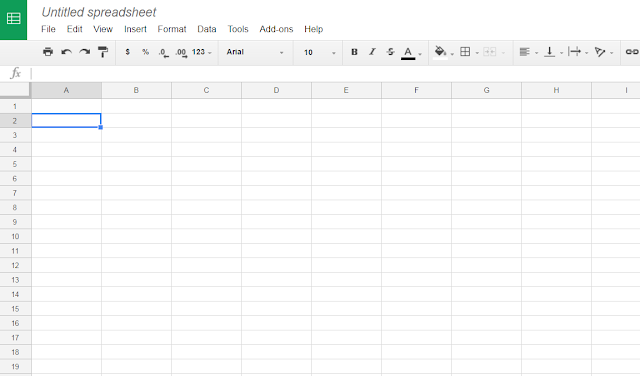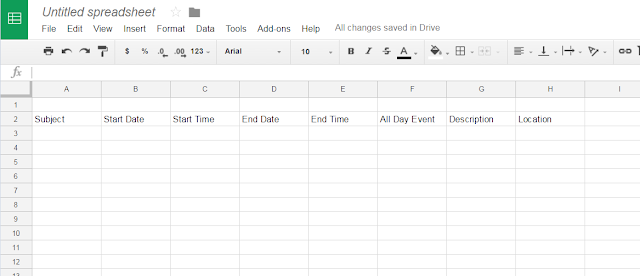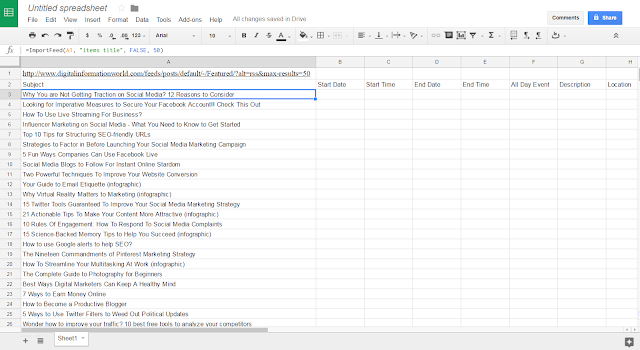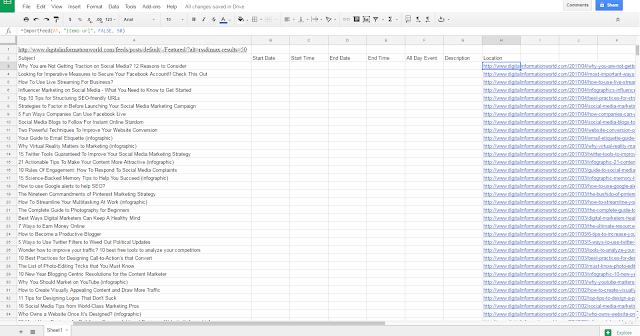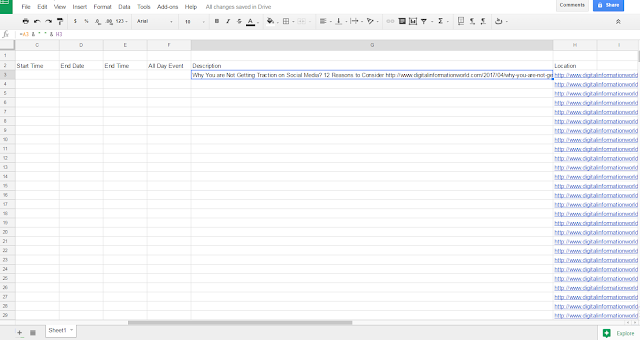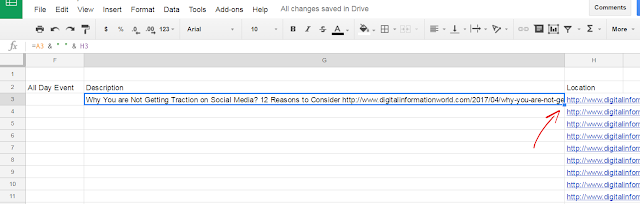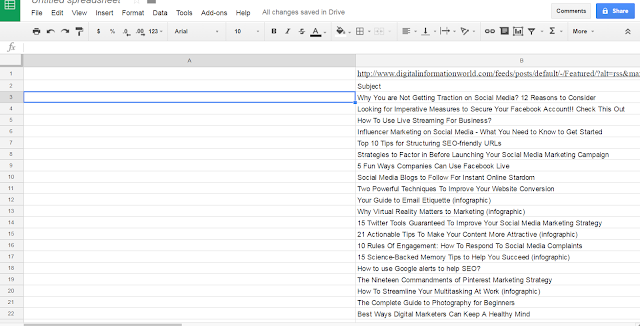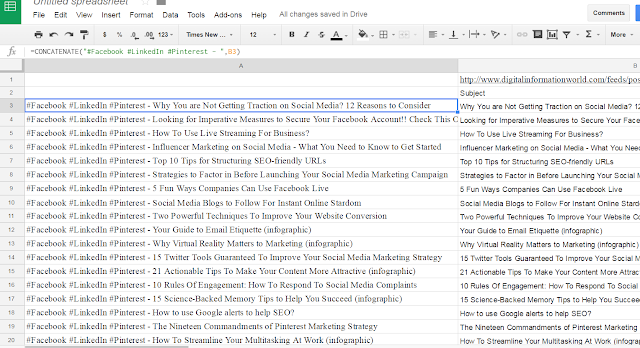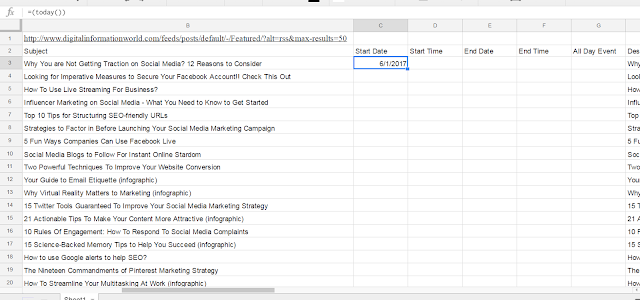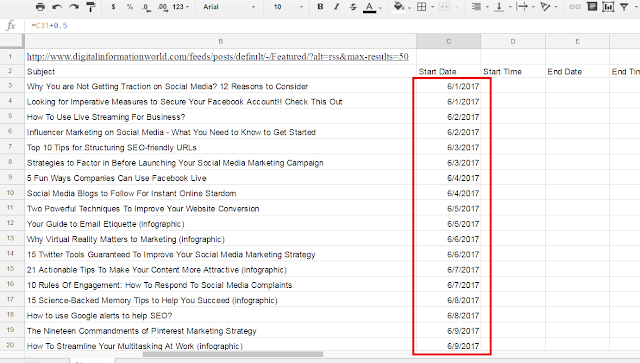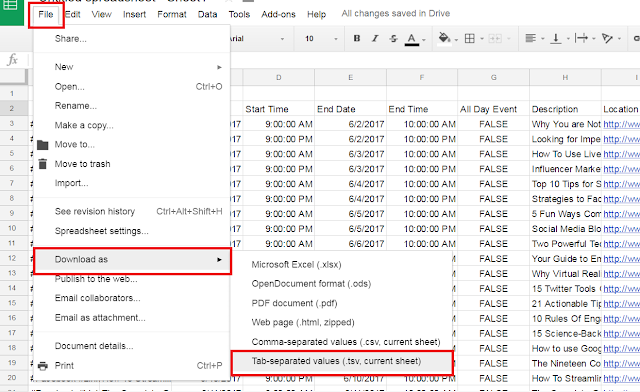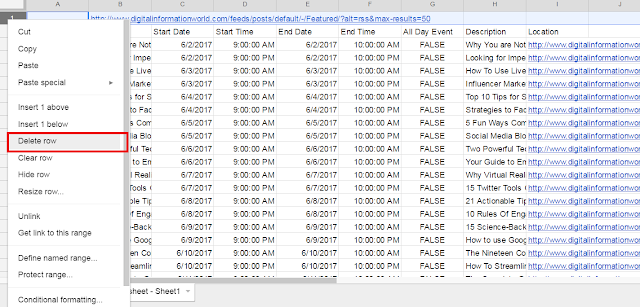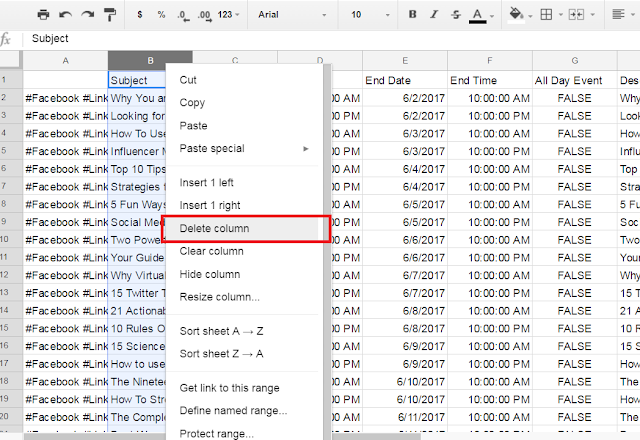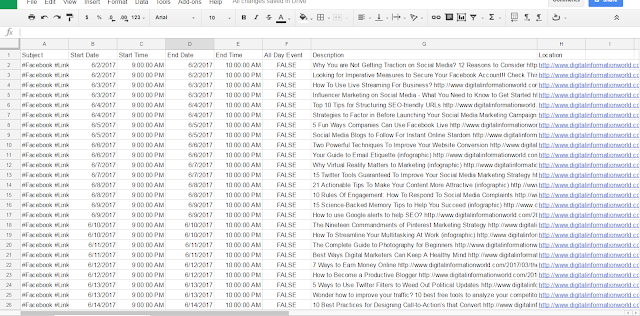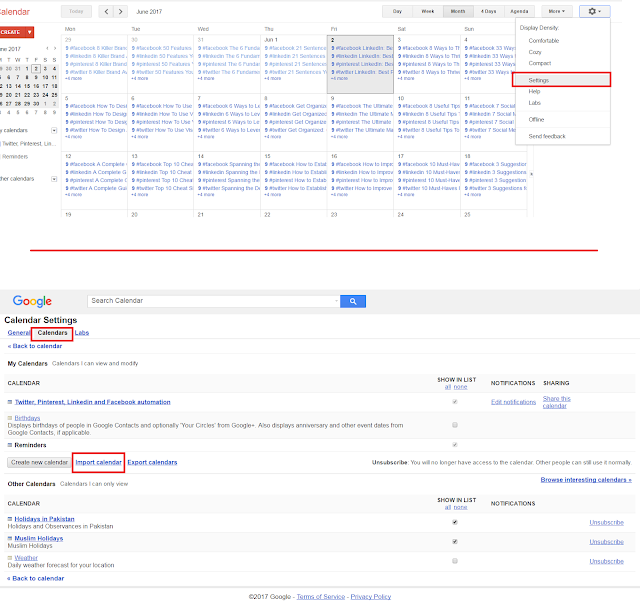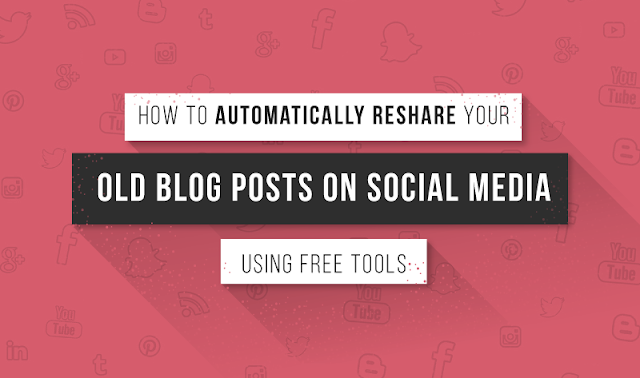
Social media websites are hands the easiest and one of the best means to reach millions of people. With a click of few buttons, you can present your products and services to hundreds of thousands of potential customers, in a matter of seconds. Secondly, social media websites help you maintain a constant connection with your followers thus helping you win their trust, which holds core importance in the growth of businesses these days.
Despite these countless benefits, social media marketing has certain limitations as well. The biggest one, which we will also be discussing here, is the amount of time it takes to update your social media posts on a regular basis.
Regular updating of content on social media accounts helps you:
• Keep the interest of your followers alive
• Share updated information regarding your products/services, new deals, promotions etc.
• Urge your followers to share their views on the posts thus helping you expand
Though this method is productive, it isn’t readily feasible for businesses to spend time updating their social media posts. This is because there are multiple social media websites (each equally beneficial for your business), and you need to regularly post different content on different websites. For instance, you cannot upload same content Facebook, Twitter, and Instagram. So, designing content as per a websites’ need will consume a lot of your time.
This is where Social Media Schedulers can come handy!
Video courtesy of: Sandra Clayton of Conversion Minded.
Schedulers to Loop your Social Media Posts
Multiple tools are present in the market to help you schedule your social media posts. Software like Hootsuite and SproutSocial help you write posts, upload pictures, and share links to your social media accounts, on an intermittent basis. But, these schedulers cost you a good fortune which your startup might not be able to afford at the moment. In such a situation, you must be looking for ways with which you can schedule social media posts for free! Well, there is one way and in this article we are going to share it with you in detail.The process of looping your social media posts, for free, is extremely easy. For the purpose, all you need to do is:
- Provide Information on your Free IFTTT Account
- Create a free Buffer Account for updating content on Google+ or Facebook Groups
- Create a new Google Account or use existing account, for the purpose of using Google Calendar
- Download .csv Auto Post Template (editable in Microsoft Excel or Google Sheets) for easy managing of your posts
Just these simple steps and you are done! You will need to connect all these accounts with your social media pages for the desired results. Read further to learn about the process in detail.
Use Google Calendar to Schedule the Timings of your Posts
Your Google Account is crucial for the purpose of looping the posts. After logging into your account, click the Google Apps button on the top right side and open Google Calendar or use this direct link calendar.google.com/calendar. Here you will update/set the date and time for each individual post. Your social media posts will automatically upload on the respective websites in accordance with the information given here. However, to make the procedure work, you will need to Google account on IFTTT along with other accounts.
The process which ensues this whole proceeding is as follows:
Note: If you want IFTTT automation to work smoothly, make sure you've just one main Calendar on your My Calendars tab. If you've more than one Calendars then it's difficult for IFTTT to pick the main one as IFTTT currently supports just one Calendar per account.
• Open the Google Calendar from the Google Account
• Keeping in view the date and time when you wish to upload a post, click on the box to continue further processing. Once you click the box, a popup window will open asking you to give the Event a name.
• This popup window will have the title this will be the name of your event. And beneath title you'll see the date box of your post/event, whereas you need to exercise care while filling in the title because this information will further trigger the IFTTT recipe for the desired post. So, for IFTTT to take upload a correct post at the right time, write correct information in Title section and use proper Hashtag as well. Let's say you want to share an update to Twitter, you'll name the event something like #Twitter My first Social media automation trick. And for Facebook you'll name the event something like this: #Faecbook Another blog post title. And if you want to update same post on multiple networks you'll name the event something like this #Twitter #Faecbook #Linkedin #Tumblr, #Pinterest Another blog headline here.
• When you have input the correct information in Title section on desired date and time, click the Edit Event button at the bottom of the popup window to introduce further changes.
• At the top of the Edit Event screen, you will see the title which should have our main trigger keyword i.e. #Twitter, #Facebook, #LinkedIn or #Pinterest. You can change it from here at any time you want.
• Below this, you will find expected date and time for the post to upload. You can also change it here. Ideally you should give 60 minutes of gap between start and end time.
• Next, if you want to loop your post, check the Repeat Icon below the date and time menu. This will repeat your posts on an intermittent basis. For instance, you can upload the same post on a weekly basis by just giving the required information once, through the help of this Repeat Icon.
• Now, you can update the Where/Location information and Description of your posts as well. Where or Location box will be served as image URL information on IFTTT, so if you want a specific image to go with a post on your desired social network you should put the URL of that image in the Where or location box. And Description box is where you put the title and URL of your posts.
• When you have successfully set the date, time and other details of a post, hit the Save Button at the top left corner to save the post. On the prescribed day, your posts will be automatically uploaded to your social media accounts.
This is the basic way of scheduling your posts, which is good if you occasionally post 2 - 3 post. But, if you want to update more than 4 to 5 posts on a single social media account on a daily basis then you should utilize the bulk update method. For that you need to download .csv Auto Post Template and put your information in the same order in a MS Excel or Google Sheets, you'll learn about it later in the post.
Uploading Information on your IFTTT Account
The first thing which you need to do for the purpose is, make an account on IFTTT. You can however use your Facebook or Google accounts for the purpose of logging in here. IFTTT allows you to connect apps like Facebook, Google, Twitter and others by creating multiple applets.“Applets (formerly known as recipes) are small apps, or you can say actions, triggered by certain events on your social media pages. These applets are responses to the happenings to your social media pages. For certain proceedings on a social media page, a certain action will be triggered by IFTTT and a post will be made on your respective social media account.”
Basically, IFTTT is the abbreviation of, ‘If this, then that’. The first portion represents the events which are likely to happen; ‘IF THIS certain event happens!’ whereas the second part represents the response to that particular happening; ‘THEN THAT particular response is to be made!’. This means that IFTTT applets will upload a certain type of content against certain events or happenings.
You can easily schedule social media posts, mainly Facebook, Twitter, Linkedin and Pinterest, using IFTTT and that too without paying any costs. The platform is absolutely free. You will need to do the following to update social media posts using IFTTT:
1. Create an IFTTT Account or sign in using your Facebook or Google account.
2. Secondly, connect your social media accounts with IFTTT account. At top right side of the menu screen, you will find Services options. Here, search for your Google Calendar, Twitter account, Facebook accounts and pages, Linkedin, Pinterest and Buffer account and connect them to your IFTTT Account.
Then click the drop-down menu button in the top right-hand corner. Here, click the New Applet button. An Applet maker window will appear.
Click the ‘+this’ on your screen to start the process.
Then, select Google Calendar as you trigger source (Note: Make your Google Calender account is connected with IFTTT, you can check it by going into Services area). After selecting the trigger source, choose the trigger. Here, three boxes will appear. Choose the middle one, namely ‘Event from Search Starts’.
The next thing you need to do enter a keyword for the social network that you want to update.
If you are creating a trigger for twitter then you will use the keyword #Twitter. If you are scheduling posts for Facebook then you will use the keyword #Facebook. Right triggers will help you update posts on respective social media accounts. After adding your keyword and press ‘Create the Trigger’ button.
After selecting the trigger, you will be asked to choose an action in the form of “+ that” button. This helps you decide that what sort of posts you want for a certain proceeding.
As you click on + that button a new window will popup asking you "Choose action service".
If you've added a #Twitter keyword in Trigger window then you should respectively select Twitter option in "Choose action service" window, similarly if want to create a #Facebook, #LinkedIn or #Pinterest Trigger you should Facebook, LinkedIn or Pinterest option respectively in "Choose action service".
For example, if you are using #Twitter trigger then here you will be asked to Post a simple Tweet, Post a Tweet containing an Image, Send a Direct Message, or Update your Information. You can choose the right action and it will be taken later when the time approaches. I'd recommend using "Post a Tweet with image" option as visual content perform better on Twitter.
If you select "Post a Tweet with image" a new window will open. In "Tweet text" field (clear/delete default option, and) click on "Add ingredient" and select "Description" option. See screenshot for further clarification:
In "Image URL" field select "Where" option. And press "Create action" button.
After filling in all the requisite information hit the "Create action" at the bottom. A new and last window will popup for final confirmation, click on Finish button and this Trigger will be saved for future.
This is how you will update information on your IFTTT Account. The above information, however, is only for Twitter accounts, and same method can be applied for connecting Facebook Pages, LinkedIn and Pinterest profiles. If you want to post regular updates on Facebook Groups or Google+ Page then you will need to do the following:
Use the triggers like #groupimage or #groupstatus or #Googleplus for a respective Facebook Group or Google+ profile or page linked to your IFTTT account.
For the #groupimage, give photo URL in Where information and the Description in the Description space.
For the #groupstatus, replace the Title placeholder with the Description field.
After completing these steps hit the Save button and in next window press Finish button and your Applet for Facebook groups will be ready.
Note: You can connect only one Buffer account with IFTTT.
Once you have completed all the processing on your IFTTT Account, regarding group posts, the information will be sent to your Buffer Account. Here on the Buffer Account, you can Schedule the timings of a particular post for a Facebook group.
You can simply click the Schedule button from top menu on your Buffer Account and provide information about the days and times when you want the posts to appear on your pages. Since the information for your Facebook Groups is routed from IFTTT Account to Buffer Account and then to your Facebook Group; it is always advisable to delay Buffer time for 15 to 20 minutes. This will help you update posts on the exact same time after exact same intervals.
Important Note: Make sure you check "share by default" tick mark in front of your FB group or G+ page to avoid any hurdles.
Install Auto Post Template and Update Posts in Bulk
If you are planning to update multiple social media posts on a daily basis, then you should use the Auto Post Spreadsheet and make life easy for yourself.How To Prepare A .CSV File In Google Sheet for Google Calendar
Go to Google Sheets > Docs.google.com/spreadsheets. Start a new/blank spreadsheet by clicking on + button.After that it'll look like this:
• Starting from second row (left hand side), the first column (i.e. A2) will be labeled as Subject which is the name of your event. Beneath it, in the column, you will write the Title of the post along with the keywords mentioning the site where you want to upload it.
• The following columns are labeled as Start Date, Start Time, End Date, and End Time. By adding the information here, you can schedule the uploading time and date of your posts. The Start Date and End Date should be the same whereas the End Time should be one hour extra from the Start Time. This one hour will give IFTTT the much-needed time to trigger the action.
• The next label is All Day Event, we'll set it as FALSE, because this will tell Google Calendar that we don't want to run this event all day.
• The next column is of Description which includes the main body of your tweet or Facebook post.
• The last column is called Location which will carry URL of the image you wish to upload with the post.
In cell A1, that is, in the first row of first column, paste the RSS Feed URL of your blog or any other blog that you want to extract in Spreadsheets.
For testing purposes you can use DIW blog's feed: https://www.digitalinformationworld.com/feeds/posts/default/-/Featured/?alt=rss&max-results=50
Let's say you want to import first 50 titles and their respective URL from this RSS feed:
https://www.digitalinformationworld.com/feeds/posts/default/-/Featured/?alt=rss&max-results=50
Note: You can scrape max 250 items per query in Google Sheets. If you want to import more than 250 items from a RSS feed you need to either alter RSS feed setting from your Blog Dashboard or you need a extended RSS feed, if you are a Blogger.com users this link will help and if are on WordPress you can get the instructions here.
Here's what you'll need to do to load the data from RSS to Sheets:
Copy this formula and paste it in A3 or double click on A3 cell, paste the formula and press Enter button.
=ImportFeed(A1, "items title", FALSE, 50)This formula will import 50 titles from our given RSS if you want more or less title entries simply change the value of 50 in formula to your required number.
Now we need to import the respective URLs of column A in Column H, under Location cell. And to accomplish this we need to paste this formula in H3 cell:
=ImportFeed(A1, "items url", FALSE, 50)
Next, under description cell, i.e. in G3, paste this formula to combine A3 and H3 with a space.
=A3 & " " & H3
Now select the G3 cell and bring your mouse over a small blue point on right side of the cell. As shown in this picture.
As you hover you mouse over this point you'll see a + sign. Click and hold this plus sign and drag it to the end of the column, in our case we need to drag it to the G52 as we don't have any items after this cell. As you drag this + sign to the G52 you'll notice that our column A and column H have been combined in column G.
Next right click on Column A and select "Insert 1 left", this will add a new column on your left hand side of sheet. Which means your all current columns have been shifted 1 column ahead. Your A column will become B, Your B column will become C, and so on.
Now, your A column should be Blank. Like this screenshot:
Now is the time to decide which post you want to update on which network. E.g: if you want to update your all post on Twitter then use this formula in A3 cell.
=CONCATENATE("#Twitter - ",B3)And if you want to update your posts on Facebook, LinkedIn, Pinterest or GooglePlus, replace the Twitter word in formula with your desired network.
And if you want to update same post on multiple networks then simply add it with a space after Twitter in formula. For example, if I want to update my all post on Facebook, LinkedIn, Pinterest then the formula would be:
=CONCATENATE("#Facebook #LinkedIn #Pinterest - ",B3)After putting your desired formula in A3, select the A3 cell, hold and drag the small blue point to the A52.
Now you can see our A column has our required keywords and titles of posts in combined form.
Kudos, our main importing part has been completed.
Next, we need to fill our time and date column.
Let's say (starting from today) you want to update 2 post in a single day with 12 hours of gap (1 post at 9AM and 1 post at 9PM), then you need to follow this procedure:
In cell C3 (under Start Date) paste this formula:
=(today())This will update your cell with current date.
In C4 paste this formula:
=C3+0.5Now select the C4 cell, hold and drag the small blue point to the C52 cell. If you look closely at column C you'll notice that after every two cells/rows 1 day is adding up from your current date/day point (which is exactly what we needed).
Next in D3 (under Start Time) cell paste this time:
9:00:00 AMIn D4 cell paste this formula:
=D3+0.5Select D4 cell hold and drag the small blue point to the D52 cell.
Next copy and paste column C dates (under Start Date), as it is, into column E (under End Date).
In F3 (under End Time) paste this time:
10:00:00 AMIn F4 paste this formula:
=F3+0.5Select F4 cell hold and drag the small blue point to the F52 cell.
Lastly in G3 cell (under All Day Event), paste this:
FALSESelect G3 cell hold and drag the small blue point to the G52 cell.
Here's how your sheet will look like:
Final step:
As you know we are working with formulas in our sheet, but at this stage we need a formula free version of our template so that we can do our final editing. To do that simply go to "File" then "Download as" and then click on "Tab-separated values".
You'll notice that your browser has downloaded a file. Upload this file into new Google Sheets by going through the "File">"Open" dialog in your currently opened sheet.
After you've opened the file. Right click on first row and select the delete row as we don't need it anymore.
Next right click on column B and delete it as well.
Next in A1 cell write/paste "Subject". You final sheet will look like this:
Next, go to "File" then "Download as" and then click on "Comma-separated values (.csv)".
Voila, your social media auto-pilot template file is ready. FYI, this is the procedure you can use if you are using Bulk scheduling tools.
Back to our Google calendar method:
• The next thing you need to do is export these events from the Template to your Google Calendar account. For this, you will need to go Setting of Google Calendar and hit the Import Calendar button. All the posts you created in the Auto Post Template will be imported to Google Calendar.You will be able to list and upload multiple posts on different social media accounts using a single template, thus making it easy for you to upload several posts in a single go. The Automation Post Template is more effective than basic Google Calendar entries, which is why it is highly recommended here. Looping of the posts created using Auto Post Spreadsheet is done using the basic process, i.e. click on an event/post on the calendar and check the repeat option. This will help you upload a specific post for multiple times after intermittent intervals. However, if you've multiple posts to loop through Spreadsheet template you need to create more sheets with different timings/dates and upload them in the same Calendar.
Once you are done with these simple steps, you are good to upload looped posts on social media accounts. This is an amazing process as it takes nothing more than a little bit of effort from your end. Using this process, you can loop your social media posts for absolutely free.
There are certain shortcomings of the process too:
- It is a lengthy process as it needs you to create multiple accounts and link them together. Secondly, it needs you to use calendars and curate your list of posts, articles and images that you want to schedule.
- You can't use this process for each and every social media app. For instance, you can use it for Facebook, Pinterest, LinkedIn, Twitter and Tumblr but it cannot be used directly for GooglePlus Pages, Facebook Groups and Instagram. Though we can use Buffer App route to indirectly schedule our posts but Buffer free plan has some limitations.
Despite these drawbacks, the method is a fantastic way to loop your posts. Certain benefits which follow the process are:
It is absolutely free: You don’t need any registration fees for any of the websites mentioned above.
It is a lasting process: Once you have scheduled a post using the process and hit the Repeat Icon, you will be able to generate similar content for an infinite amount of time.
It saves time: Though it is a bit time-consuming in the initial stages, it helps you save a good deal of time when it is up and running. You don’t need to stick around your laptop computer all the time. You can update the feed on the Calendar once a week and then enjoy rest of the time doing other important things.
It is highly customizable: Another amazing thing about the process is that the posts you make are highly customizable. At any time, you can change the material present in the posts. This customizability puts you in complete control of the process.
The Bottom Line
In a nutshell, collaborating IFTTT and Google Calendar is a great way to schedule your social media without spending a lot of money on paid social media management services. If you are a growing company which doesn’t want to spend a fortune on looping software then this idea is the best option you have got. Though it takes a little bit of extra effort compared to regular scheduling tools, but all the time and efforts it takes are completely worth it. So, save most of your time now and invest it somewhere more constructive and fruitful.About Author:
Clinton Loomis, the writer of this article, has been associated with courseworkclub.co.uk for more than a decade. SEO Copywriting includes his major areas of expertise. At present, Clinton leads a private venture offering Social Media Marketing to its worldwide clientele.